Jun
22
ByteController – Turn Any Keyboard into a Multimedia Keyboard on OS X
Filed Under Computers & Tech on June 22, 2007 | Leave a Comment
On all my desktop machines I have nice ergonomic multimedia keyboards from Logitech so I can always shut-up iTunes with the stroke of a key when the phone rings or someone comes in to talk to me or something. This is something I really miss on my MacBook Pro. Today I found a free and simple solution, ByteController which you can download from bytetastic.com.
This program does two things, it gives you iTunes controls in your menu bar, and it lets you define your own hot-keys for controlling iTunes. The default look of the menu bar controls is very minimalist and looks like something Apple would do but you can customize the look at lot. You can go from the totally understated default up by flashy and on to downright gaudy. I’ve opted for something in between as you can see from the screen shot below. This program does have one limitation though, it’s only for controlling iTunes. It does let you set hot keys for controlling volume, but this is iTunes volume, not the system volume. However, if, like me, you use iTunes as your media player this app is a real God-send. It’s yet another small simple app that does one this very well.
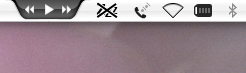
[tags]ByteController, ByteTastic, iTunes, OS X, Apple[/tags]
Jun
17
Bwana – Easier to Read Man Pages on OS X
Filed Under Computers & Tech, System Administration on June 17, 2007 | 1 Comment
Bwana is a very simple app that allows Safari to render Unix Manual Pages (man pages). The man pages are rendered as HTML making them easier to read with the addition of some simple text formating and allowing easy linking to other related man pages. Installation is also trivial, just download, expand, and drag and drop into the Applications->Utilities folder. Then, by some OS X black magic URLs of the form man:[command] (e.g. the man page for the ls command will be found at the URL man:ls) will start working in Safari. It really is that simple! To make things even sweeter this app is free and open source (released under the MIT License). There really isn’t anything more to say about this app, it’s yet another example of a small, simple, OS X app that does one thing perfectly.
[tags]man pages, OS X, Open Source, Freeware, Safari[/tags]
Apr
20
Caffeine – Stop Your Mac From Sleeping
Filed Under Computers & Tech on April 20, 2007 | 3 Comments
 Apple laptops have very impressive battery lives. My MBP can run for almost 4 hours if I’m not doing anything too intensive on it (e.g. playing Solitaire on a plane). A big contributing factor to this great battery performance is very aggressive power management. If you have the back-lit keyboard turned on it turns off after a minute of inactivity, after only a few minutes of inactivity the screen dims to about half it’s regular brightness and so on. This is all good and well until you start doing something on your Mac that involves no user interaction but that goes on for a long time. The best example of this would be watching a video. You have to keep jiggling the mouse or the screen will dim. Good media players like VLC automatically stop this happening but many players, including Apple’s QuickTime, don’t. Also, with the popularity of sites like YouTube you often don’t use any media player to watch videos, just your browser. So, what you need is a simple piece of software that will prevent the power saving features kicking in while you’re watching videos. The answer – give you Mac Caffeine!
Apple laptops have very impressive battery lives. My MBP can run for almost 4 hours if I’m not doing anything too intensive on it (e.g. playing Solitaire on a plane). A big contributing factor to this great battery performance is very aggressive power management. If you have the back-lit keyboard turned on it turns off after a minute of inactivity, after only a few minutes of inactivity the screen dims to about half it’s regular brightness and so on. This is all good and well until you start doing something on your Mac that involves no user interaction but that goes on for a long time. The best example of this would be watching a video. You have to keep jiggling the mouse or the screen will dim. Good media players like VLC automatically stop this happening but many players, including Apple’s QuickTime, don’t. Also, with the popularity of sites like YouTube you often don’t use any media player to watch videos, just your browser. So, what you need is a simple piece of software that will prevent the power saving features kicking in while you’re watching videos. The answer – give you Mac Caffeine!
[tags]Caffeine, MacBook, MacBookPro[/tags]
Apr
20
Create PDFs for Free on Windows
Filed Under Computers & Tech on | 1 Comment
On the Mac you can turn anything you can print into a PDF for free right out of the box because the standard OS X Print Dialog has a button for making your print job into a PDF. Now you can get the same level of functionality for Windows for free with no strings attached (released under GPL) with PDF Creator. This works by providing a special printer driver that saves your print jobs as PDFs.
[tags]PDF[/tags]
Feb
27
A Nice Free Tool for Measuring Pixel Sizes on Screen
Filed Under Computers & Tech on February 27, 2007 | 5 Comments
It’s often handy to figure out how big elements on your screen are in pixels. The freeware tool Free Ruler lets you do just that. This is another example of the kind of Mac programs I really like, those that do just one thing but do it very well. The program really couldn’t be simpler. You get a semi-transparent ruler that floats over the screen that you can move around. You actually get two rulers at 90o to each other and you can resize both independently though they move together. There’s not really much more to say about this tool so I’ll leave you with a screen shot.
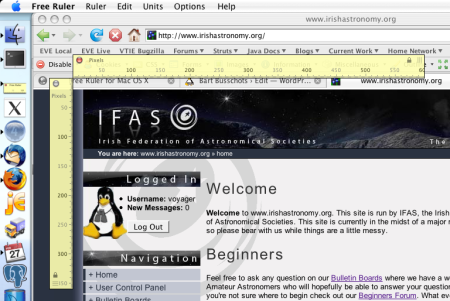
[tags]OS X, Apple, Software, Free Ruler[/tags]
Nov
28
The Easy Way to Completely Remove an App on OS X
Filed Under Computers & Tech, System Administration on November 28, 2006 | 4 Comments
There are two ways of dealing with the configuration details that applications need to store. You have the Windows model, throw the lot into the Registry, and the Linux/Unix model, use text files in people’s home directories. There are advantages and disadvantages to both, but on balance, I prefer the Linux/Unix model. Apple have taken the Linux/Unix approach but rather than storing the configuration files in straight in your home directory OS X stores them in the Library folder within your home directory. Although 99% of an application is gone when you drag it to the trash can, the configuration files in your Library are left behind. These take up very little room and don’t really get in your way but you might still like to get rid of them. If you’re the kind of person who is constantly installing and removing applications to test and play them you probably should look into tools for completely removing applications.
On the Mac there are two tools for this that I am aware of, AppZapper and AppDelete. It was Allison Sheridan of the NosillaCast that put me on to AppDelete. Like Allison I’ve played with both and agree that AppDelete is the better App of the two. It’s UI is the hight of simplicity, but perhaps so simple it may confuse people (more on this later). It also allows you to see what will be deleted and to un-do the deletion so there should be no nasty surprises! This is the perfect example of a tool that solves one problem very well. Basically, it does exactly what it says on the tin!
Jan
21
HornWare – Some Nice File Sharing Utils for OS X
Filed Under Computers & Tech on January 21, 2006 | Leave a Comment
Something which has annoyed me for quite some time about OS X is how little control you get over SMB sharing (unless you run OS X server). I am generally a fan of Apple’s "keep it simple" approach but in this case they’ve gone too far and made it so simple as to deny ordinary users access to many features the underlying OS has. Well, the problem is now solved by some nice DonationWare utils form HownWare (www.hornware.com).
OS X contains a complete Samba Server and a complete Samba server and client but
unless you have OS X Server you only get very limited GUI access to these features. You can fully share your entire home dir to your username
and password and you can have a fully public folder called "Public" in
your home directory that everyone can see and that’s it. IMO that is
not good enough! If you are not afraid of the command line you can of
course set up your own shares manually, as I have done on some of my
Macs, but that is beyond the realms of the Ordinary user.
This is where HornWare come in with a nice set of utils. The best one IMO is SharePoints which gives you both a standalone app for managing all your SMB shares as well as a pane you can add to the system preferences app (OS X’s version of Windows’ Control Panel). This gives you all the control you could hope for and at first glance seems a nice app. Another very useful app is SharePoints Auto Mounter which allows you to set up finder to automatically connect to remote shares when you log in, ideal in a work situation where you want access to files on departmental shares etc..
Screenshot of SharePoints System Preferences Pane:

Jan
11
Himmel Bar – Another Great Little Utility for OS X
Filed Under Computers & Tech on January 11, 2006 | 2 Comments
In general I really like the Dock and prefer it to the Windows Start Menu. It’s great for the apps you use a lot but not so great for getting at apps you don’t use often. Well, with Himmel Bar that problem goes away!
[tags]OS X, Himmel Bar[/tags]
Dec
15
JellyfiSSH for OS X – SSH Heaven
Filed Under Computers & Tech on December 15, 2005 | Leave a Comment
OS X comes with SSH built in but it is command line only and gives you no easy way to store all your bookmarks or customise your SSH windows. For your average user this is probably not a problem but when you have to SSH to as many servers as I do it becomes a real shortcoming. However, after much googling I found the answer – JellyfiSSH for OS X.
First things first, you can get JellyfiSSH from here: www.arenasoftware.com/grepsoft
Needless to say it does the basics like allow you to save hostnames, usernames and tunnels but it also allows you to group your bookmarks and, best of all, to have different window settings for each bookmark. The OS X terminal is very powerful and very configurable so rather than re-inventing the wheel what JellyfiSSH does is to spawn a terminal windows with your settings for you and then send the SSH command for your bookmark to that terminal.
Because the OS X terminal lets you set a background image this means you can set your backgrounds to different things for each server. I did up a template with the GIMP so my SSH shells now all have the name of the server in huge writing on the background and in the case of the servers here at work I’ve colour-coded them to have a red background if they are production servers and a blue background if they are fail-over/test/development servers. Basically, if I see red I take extra care because one slip-up could bring the entire campus network crashing down around us all! The other nice thing about this is that our servers in work are not called after their function because stuff gets moved from server to server all the time but by their hostnames which are all trees/fruits. Since I only started work here a few weeks ago I still get very confused as to what is what so I’ve added the function to the background image too so at a glance I can see that Larch is the production mail server etc.
Once you get everything set up just the way you like it you’ll never understand how you lived without it! Anyhow, below are some screen-shots from my system to show JellyFiSSH in action.
The Basic JellyfiSSH GUI

The Extended JellyfiSSH GUI

JellyfiSSH in Action

Nov
19
Synergy on OS X – the easy way
Filed Under System Administration, Computers & Tech on November 19, 2005 | 6 Comments
If you have multiple machines on your desk and you are fed up of having a mess of keyboards and mice all over the place then Synergy is just the thing you need. What makes Synergy even better is that it works cross-platform so you can share a single keyboard and mouse between Linux, OS X, any Unix and even crappy old Windows!
To find out more about installing synergy on non-OS X platforms or
about the practicalities of setting up a Synergy server checkout
Synergy’s home page: http://synergy2.sourceforge.net/
The synergy home page allows you to download binaries for OS X but that package literally gives you just the executable file for the server and client and nothing more. If you want Synergy to be easier to use and install on OS X don’t get it from the Synergy website, get Synergy KM instead.
SynergyKM gives you a nice Synergy icon on the Menu Bar to allow you to easily see and change Synergy’s state (see screen first shot below). SynergyKM also adds an extra panel to your System Preferences to allow you to configure Synergy both as a client and a server (see second screen shot).
You can get SynergyKM here: http://software.landryhetu.com/synergy/


Addendum – 24-11-05
For some reason when you are using Synergy to connect your Mac to another keyboard and mouse and you have a hot-corner set up to lock the screen it doesn’t work while Synergy is on. If you turn-off synergy it works fine. for the last week I’ve been turning off Synergy each time I wanted to lock my computer and that’s just not ideal at all so I did some Googling on the matter and found a good solution.
You can get a padlock icon to appear in your Menu Bar and when you click on that one of the options in the menu is "Lock Screen" (see first figure below). This will allow you to lock your screen even while using Synergy. Getting this padlock is a little counter intuative but here goes:
- Open the "Keychain Access" program in your Applications/Utilities folder
- Open the prefferences for this app (Keychain Access -> Preferences)
- I nthe "General" pane check the checkbox labled "Show Status in Menu Bar"
Simple as that!
![]()






