Apr
16
DOS Gaming on the Mac Made Easy
Filed Under Computers & Tech on April 16, 2011 at 10:12 pm
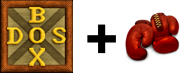 I grew up in the 80s, so I’ve always had a soft spot for the old DOS games I grew up with. I just loved the Apogee games, particularly Commander Keen and Secret Agent. We’ve been able to play these games on the Mac for years, but the experience has been a little too authentic. The free and open source DOSBox provides the basic emulation needed to run DOS games on modern PCs and Linux, as well as the Mac, but the experience is far from simple. You have to manually create a configuration file to even get started with DOSBox, and you need to know DOS to get your games installed and to run them. Not a problem for a terminal geek like me, but quite an obstacle for regular folks.
I grew up in the 80s, so I’ve always had a soft spot for the old DOS games I grew up with. I just loved the Apogee games, particularly Commander Keen and Secret Agent. We’ve been able to play these games on the Mac for years, but the experience has been a little too authentic. The free and open source DOSBox provides the basic emulation needed to run DOS games on modern PCs and Linux, as well as the Mac, but the experience is far from simple. You have to manually create a configuration file to even get started with DOSBox, and you need to know DOS to get your games installed and to run them. Not a problem for a terminal geek like me, but quite an obstacle for regular folks.
A few weeks ago my Grandfather asked me about running some of his old DOS games on his new Mac, so I looked into DOSBox again, and specifically went hunting for a nice GUI to simplify things. The first three I tried were horrifically poor. The worst kind of ‘by geeks, for geeks’ free software. Then I found Boxer, and I was just blown away. Boxer makes DOS games as easy to use as any other app on your Mac! The whole design of the project is just genius, and it’s been executed wonderfully. Attention to detail and usability are right at Boxer’s core.
Boxer is a wrapper for DOSBox, but it bundles it’s own copy of DOSBOX, so no need to explicitly install DOSBox yourself. so you still need to install that first. This is no big deal, it’s a simple drag-and-drop install, just download the DMG, open it, and drag and drop the DOSBox icon into your Applications folder. Once that’s done, open the app once to get rid of the ‘you downloaded this from the web’ warning, and close it again immediately. Then you’re ready to download and install Boxer. Boxer comes as a ZIP file so you just download it, double-click it to extract it, and drag and drop the app into your Applications folder.
Once you have DOSBox and Boxer installed you’re ready to go. The first time you run Boxer you’ll get a screen asking a few very simple setup questions. It wants to know where you want to store your DOS games, I’d suggest using the default, it offers to install some sample games (I un-checked this), and it asks whether or not you would like your DOS Games folder to look like a shelf (I’d suggest going with the default and letting it do that).
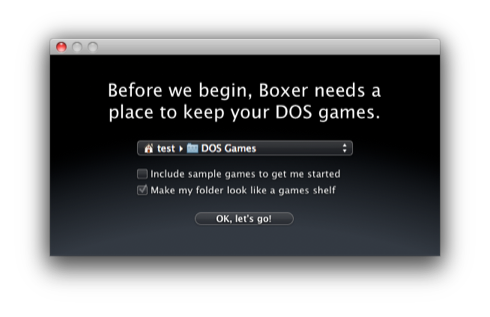
Once you let it do it’s simple little bit of setup you’ll be presented with the main Boxer window. It has three simple options – you can browse the games folder it just created, you can import a game, or you can open a DOS prompt.
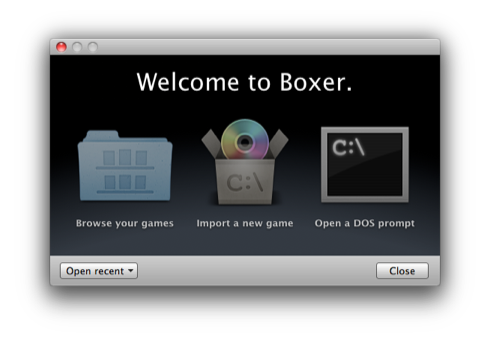
I’d suggest opening your DOS Games folder because that’s the only interface to Boxer you’ll ever need from now on. You can do everything you need to do by just going to this folder in the Finder from now on. To make that easier I like to drag and drop the folder (located in your home folder) into the sidebar of my Finder.
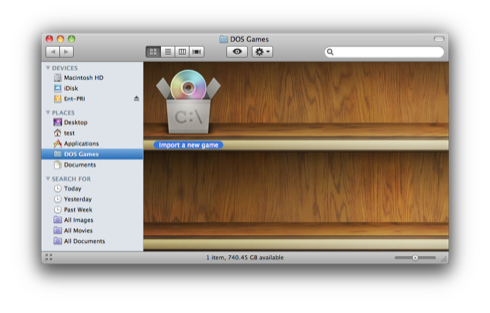
In this folder you’ll always see an icon in the top left ‘shelf’ called Import a new game. This is a little helper app that’s part of Boxer, and it does exactly what it says on the tin. When you double-click this little helper app you get a very simple and very self-explanatory interface.
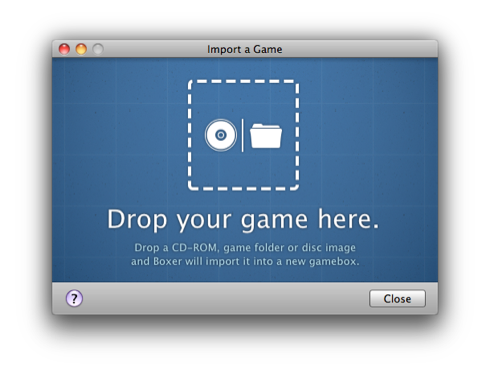
All you have to do is drag and drop a mounted CD, an ISO, or a folder onto the window and it will try to import the game. The first thing it does is check that you have given it a DOS program and not a Windows program or anything else, then it analyses the folder (or image or disk) that you’ve dropped onto it to see if it’s an app that’s ready to run, or whether it’s an installer. If it finds an installer it will let you run that, and while it does so it displays nice simple instructions at the bottom of the window instructing you to select any location on the C: when the installer asks, and to choose Sound Blaster should it also ask for details of your sound card.
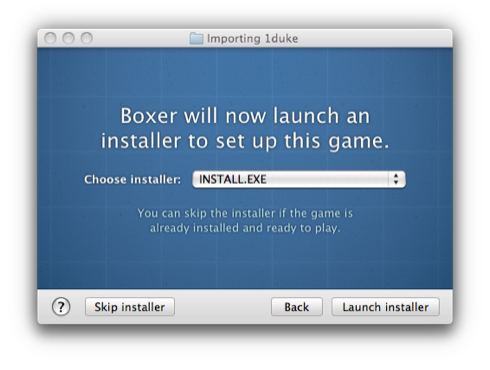
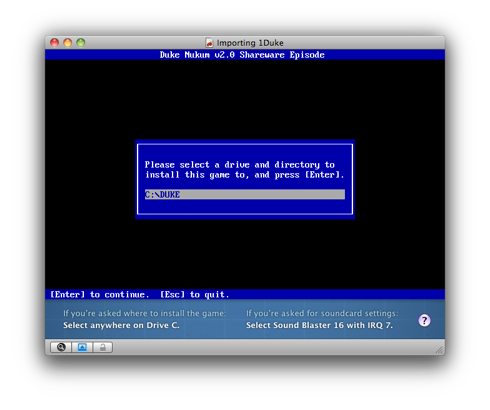
When the installer exits, click the Finish Importing button.
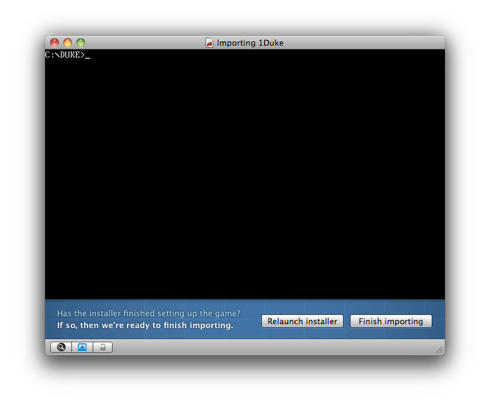
If no installer is found then the installer step is skipped. Regardless of whether or not you had to run an installer, you’ll end up at the final import screen where you have to name your newly imported game.
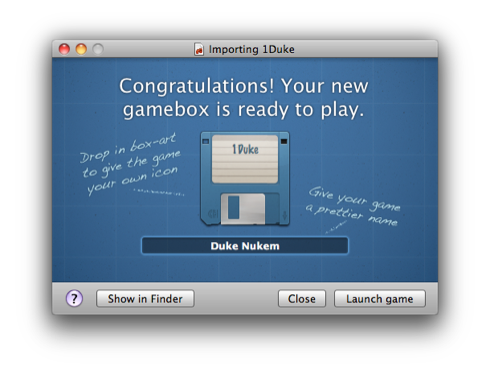
Once you hit any of the three buttons at the bottom of the window the import will be completed and your new game will show up on your shelf as a floppy disk icon.
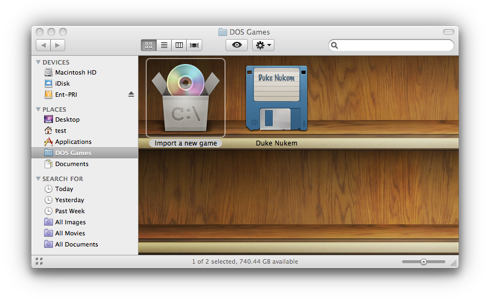
As you’ve probably guessed by now, you run your newly imported game by double-clicking it’s floppy disk icon on the shelf. The first time you do this a DOS prompt will open, and you’d be forgiven for assuming that you’d then have to type in some gibberish DOS commands, but you’d be wrong. At the bottom of the window, Boxer will show buttons for every executable file within the newly imported game. In most cases there will be just the one executable file, but regardless, all you have to do is click on the file you want to run.
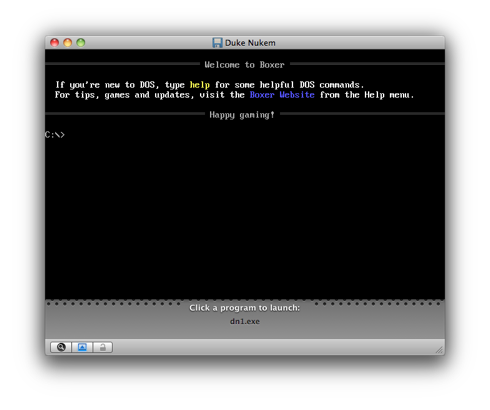
As easy as that was, you won’t even have to do that in future if you don’t want to! Once you choose an executable, you’ll get an option at the bottom of the window to automatically launch this executable from now on.
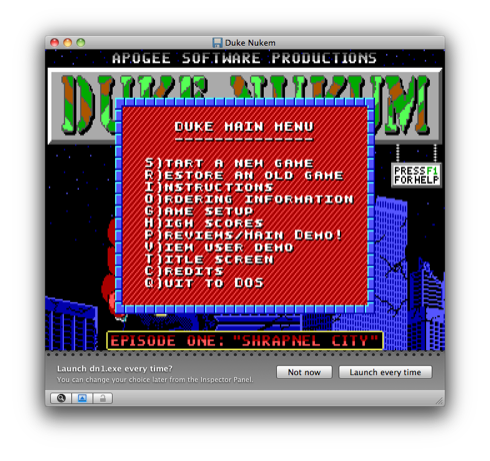
So – that’s how easy it is to import and run an old DOS game with Boxer. Once your games are imported, all you have to do is go to your DOS Games folder in the Finder, and double-click on the game you want to play – simple! As a little bonus, you can even use Spotlight to launch it for you, just as if it were a regular app!
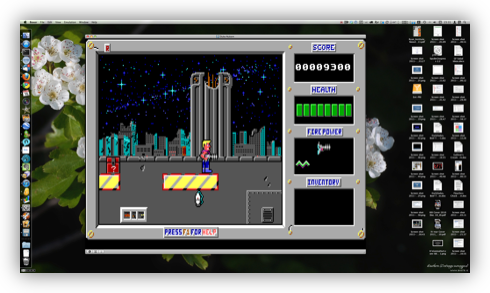
For the geeks among you who are probably wondering how this could possibly work – let me explain what the app does, and I think you’ll love it even more for its elegant cleverness! Creating the shelf is the easy bit – you can customise how any folder is displayed in the Finder and give it a custom icon, so there’s no magic here – just the same trick that you often see applied in Disk Images to give users instructions for how to install the app or to put a corporate logo in the background etc.. The clever bit is the floppy disk icons. These are packages that Boxer creates. If you don’t know what a package is, think of it as a folder that the Finder presents as if it were a file. You’ll find them all over the place on a Mac, in fact, all the apps in your Applications folder are packages! If you right click on any package in the Finder you can look into it by choosing Show Package Content. If you do that on one of the floppy disk icons created by Boxer you’ll see how the magic works.
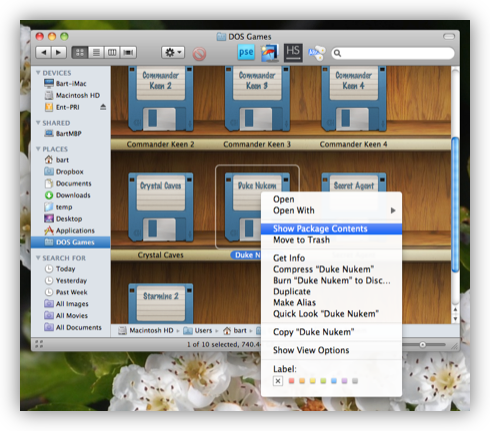
What you find inside each of these floppy disk packages is a folder ending in .harddisk that’s used as the C: inside your DOSBox, a DOSBox Preferecenes.conf file that Boxer creates for you (the file you have to hand-code when you run DOSBox without a wrapper), a plist file for Boxer to store its settings, and optionally a short-cut file linking to the executable file you’ve chosen to have auto-run. Finally, if you installed the app via an installer, you’ll find a copy of the folder or DMG that you used to create the app in the package too with a .cdrom
extension.
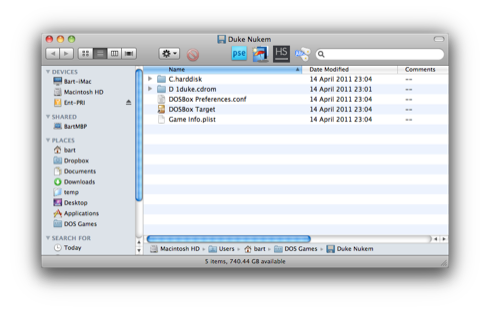
The package itself has a hidden file extension of .boxer, and Boxer registers itself as the handler app for that file extension. So – when you double-click one of the disk icons you are opening that package file with the Boxer app which uses the details inside the package to create a correctly configured instance of DOSBox for you. Very clever and very elegant!
It’s been a long time since I’ve been this impressed with a Mac app – it’s easy to use, does it’s job very well, the UI is really well polished, and the whole idea is wonderfully imaginative and creative – it’s the perfect Mac app!







Hi Bart, thanks for the great writeup 🙂 One important clarification though: Boxer is a complete standalone emulator, so you don’t need a separate DOSBox installation – Boxer won’t use, nor interfere with, any copy of DOSBox you already have.
Also, worth mentioning is that Boxer lets you customise the gamebox icon, either at the end of the import process or any time while playing the game (by pressing Cmd-I to bring up the Inspector panel). Instructions for this can be found in Boxer’s application help.
The challenge is trying to figure how an iMac can read my early 90s floppy disks!
A USB floppy drive will do the trick, and can be had for about 30 euros these days. Boxer installs games from floppy disks just fine. The only tricky part is making sure the disks haven’t gone bad after all these years!
Thanks for the correction Alun – I’ve updated the post accordingly.
Bart.
Thanks, but to clarify further: Boxer is really a port of DOSBox, not a wrapper. The DOSBox emulation core has been customised extensively and is tightly integrated into Boxer, such that there is no separation between the two.